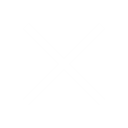Seeded Reports in Oracle Fusion HCM:
Oracle has delivered a set of seeded reports, as a part of the installation package, for the Fusion HCM users to view the data from the Fusion System. Learn more about seeded reports in Fusion HCM online training free demo here.
Once Users start using these reports, they would have a need to modify the reports to include more information or have few other filters additionally for easier Audit/Tax Filing purposes.
Some of the usual modification requests from the users are:
1. Adding/Removing sub-totals/Grand-Totals from the existing output.
2. Few reports have only Excel output but Users require it as Text output, which also is possible.
3. Addition/Deletion of columns from the existing report as per User’s needs.
4. Parameters/Static Filters can be added to the HCM Extracts/Reports as per User’s specification.
Apart from modifications, users will also need report enhancement such as:
1. In the ‘Statutory Deduction Register’ report, the existing ‘Summary’ layout produces incorrect sub-totals for the Base Amount Current/Taxable Wages value.
2. Users wanted to contact the Employee number, Name and SSN in the ‘Employee Active Payroll Balance report’ as similar to ADP Report so that they can do a quick compare of these 2 reports for their internal audit.
3. ‘Payroll Deduction report’ displays the deduction elements but Users wanted to view the appropriate ‘Deduction end date’ also along with the elements.
BIP Reports in Oracle Fusion HCM:
Oracle BIP stands for Oracle Business Intelligence Publisher which is a reporting tool in SaaS to extract data and represent it in various forms such as PDF, Excel, CSV, XML
The following are the high-level steps to create BIP reports:
Data Model: Data Model is the source of data, where the developer can write the SQL code as per requirement.
Report: Report is the representation layer where the developer has to attach the templates
(RTF, E-Text, Excel, XSLT, etc.). The report needs to be linked with Data Model to extract data.
Let’s go ahead and create the Data model and Report in Oracle SaaS.
Login into Oracle SaaS, navigate to Tools -> Reports and Analytics. Once the page is opened click on Browse Catalog and then the analytics page will be opened.
The analytics catalog page contains two folders. My Folders and Shared Folders. My Folders is only accessible to the logged-in user however the Shared Folders will be accessible to all users.
Navigate to My Folders and click on New -> Data Model. Once Data Model is opened, click on Data Sets, click the + icon and select SQL Query to start writing the SQL Code
The developer has to provide Name, Data Source, and Type of SQL and proceed with writing the SQL code in the text area provided as shown in the below screenshot and click Ok to validate.
To view data, click on the Data tab and click on View. Before proceeding with the Report development click on Save As Sample Data and save the data model.
Now our Data Model is ready. The next step is to create a Report.
Creating Report
Click on New -> Report as shown in the below screenshot
Once the report is opened browse the saved Data model (created in the above steps) and click the Next button. For the current report, we will proceed with the creation of the online template.
Click Next until you reach the Create Table tab then drag and drop the fields as shown in the below screenshot and uncheck Show Grand Totals Row if not required. Finally, click the Next and Finish button to save the report.
Testing the Report
To test Report, click on Open inline to the Test_Report. The data will be visible in the PDF (default format) as shown in the below screenshot
We have successfully created Data Model, Report and Tested the report. Now both Data Model and Report can be migrated to the Shared folder to be accessed by all users.